 |
Windows 10 හි, සෑම දෘඪ තැටියක් ම අවසානයේ දෝෂ සහ වෙනත් ගැටළු වලට මුහුණ දීමට පටන් ගනී, එය සම්ප්රදායික යාන්ත්රික දෘඪ තැටියක් (HDD) හෝ Solid-State Drive (SSD) වේ. තවද ගැටළු සෑම විටම වෙනස් වනු ඇත. උදාහරණයක් ලෙස, Windows 10, ගබඩාව හඳුනා ගැනීම නැවැත්විය හැක. විශේෂිත යෙදුමක් අගුලු දැමීම වැනි අමුතු හැසිරීම් ඔබට දැක ගත හැකියි.
ගැටලුව කුමක් වුවත්, එය ධාවකයට සම්බන්ධ ගැටළුවක් බව ඔබට විශ්වාස නැති වුවද, බොහෝ පොදු ගැටළු විසඳීමට ඔබට ගොඩනඟන ලද "තැටි පරීක්ෂා කරන්න" මෙවලම භාවිතා කළ හැකිය.
Check Disk (chkdsk) යනු වසර ගණනාවක් තිස්සේ පවතින මෙවලමක් වන අතර එමඟින් කොටසක් මත ගොනු පද්ධතියේ අඛණ්ඩතාව පරිලෝකනය කළ හැකි අතර ඕනෑම තාර්කික දෝෂයක් අලුත්වැඩියා කළ හැකිය. දත්ත නිවැරදිව ලියා නොමැති නම් හෝ ධාවකයේ භෞතික ගැටලුවක් තිබේ නම් උපයෝගීතාවයට නරක අංශ නිවැරදි කළ හැකිය.
වින්ඩෝස් 10 හි දෘඪ තැටි දෝෂ පාලක පැනලය සමඟ නිවැරදි කරන්න
පාලක පැනල දෝෂ පිරික්සුම් මෙවලම සමඟ ධාවකයේ දෝෂ නිවැරදි කිරීමට, මෙම පියවර භාවිතා කරන්න:
- Windows 10 හි File Explorer විවෘත කරන්න.
- වම් කවුළුවෙන් This PC මත ක්ලික් කරන්න.
- "Devices and drives" කොටස යටතේ, අලුත්වැඩියා කිරීමට ඇති දෘඪ තැටිය මත දකුණු-ක්ලික් කර Properties විකල්පය තෝරන්න.

- Tools ටැබය මත ක්ලික් කරන්න.
- "Error checking" කොටස යටතේ, Check බොත්තම ක්ලික් කරන්න.

- Scan drive විකල්පය ක්ලික් කරන්න.

- මෙම උපයෝගිතා වැඩසටහන මගින් කිසිදු දෝෂයක් සොයා නොගත්තේ නම්, වසන බොත්තම ක්ලික් කරන්න, නමුත් දෝෂ නිවැරදි කළ නොහැකි නම්, ඊළඟ නැවත ආරම්භයේදී තවත් ස්කෑන් කිරීමක් සැලසුම් කිරීමට ඔබෙන් විමසනු ඇත.
ඔබ පියවරයන් සම්පූර්ණ කළ පසු, උපාංගයේ දෘඪ තැටිය සාමාන්යයෙන් වැඩ කිරීම ආරම්භ කළ යුතුය.
Command Prompt භාවිතයෙන් දෘඪ තැටි දෝෂ නිවැරදි කරන්නේ කෙසේ ද?
විකල්පයක් ලෙස, Command Prompt භාවිතයෙන් Check Disk (chkdsk) මෙවලම භාවිතයෙන් දෘඪ තැටි දෝෂ පරීක්ෂා කර නිවැරදි කිරීමට ද හැකිය.
Chkdsk කරන්නේ කුමක්ද (සහ එය භාවිතා කළ යුත්තේ කවදාද)?
චෙක් තැටි උපයෝගීතාව, chkdsk ලෙසද හැඳින්වේ (එය ක්රියාත්මක කිරීමට ඔබ භාවිතා කරන විධානය එයයි) ගැටළු සොයා ගැනීමට සහ විසඳීමට ඔබගේ සම්පූර්ණ දෘඪ තැටිය හරහා Scan කරයි. එය අතිශයින් උද්වේගකර මෙවලමක් නොවන අතර එය ධාවනය කිරීමට යම් කාලයක් ගතවනු ඇත - නමුත් එය දිගු කාලීනව විශාල ගැටළු සහ දත්ත නැතිවීම වැළැක්වීමට සැබවින්ම උපකාර කළ හැකිය. Chkdsk එය ක්රියාත්මක වන ආකාරය මත පදනම්ව කාර්යයන් කිහිපයක් ඉටු කරයි:
- Chkdsk හි මූලික කාර්යය වන්නේ තැටි පරිමාවක් මත ගොනු පද්ධතියේ සහ ගොනු පද්ධති පාර-දත්තවල අඛණ්ඩතාව Scan කිරීම සහ එය සොයා ගන්නා ඕනෑම තාර්කික ගොනු පද්ධති දෝෂ නිවැරදි කිරීමයි. එවැනි දෝෂවලට වෙළුමක ප්රධාන ගොනු වගුවේ (MFT), ගොනු හා සම්බන්ධ නරක ආරක්ෂිත විස්තර කිරීම්, හෝ වැරදි ලෙස සකස් කර ඇති කාල මුද්රාව හෝ තනි ගොනු පිළිබඳ ගොනු ප්රමාණයේ තොරතුරු පවා ඇතුළත් විය හැකිය.
- Chkdsk හට නරක අංශ(Bad Sectors) සොයන තැටි පරිමාවක සෑම අංශයක්ම විකල්ප වශයෙන් පරිලෝකනය කළ හැක. නරක අංශ ආකාර දෙකකින් පැමිණේ: මෘදු නරක අංශ, දත්ත නරක ලෙස ලියා ඇති විට සිදුවිය හැකි සහ තැටියට භෞතික හානි හේතුවෙන් සිදුවිය හැකි දෘඪ නරක අංශ. Chkdsk මෘදු නරක අංශ අළුත්වැඩියා කිරීමෙන් සහ දැඩි නරක අංශ සලකුණු කිරීමෙන් මෙම ගැටළු විසඳීමට උත්සාහ කරයි, එවිට ඒවා නැවත භාවිතා නොවනු ඇත.
chkdsk හට අලුත්වැඩියා කළ නොහැකි ගැටළු-විශේෂයෙන් දුෂ්කර නරක අංශ වලට මුහුණ දීමට සිදුවුවහොත්, දත්ත භාවිතයට ගත නොහැකි විය හැක. එය බොහෝ දුරට ඉඩ නැත, නමුත් එය සිදුවිය හැකිය. එම හේතුව නිසා, chkdsk ධාවනය කිරීමට පෙර ඔබට හොඳ උපස්ථ දින චර්යාවක් ඇති බවටත්, ඔබේ පරිගණකය උපස්ථ කිරීමටත් (Backup) ඔබ සැම විටම වග බලා ගත යුතුය.
chkdsk මෙවලම වින්ඩෝස් හි සියලුම අනුවාද වල බොහෝ දුරට එක හා සමානව ක්රියා කරයි. අපි මෙම ලිපියෙන් Windows 10 සමඟ වැඩ කරන්නෙමු, එබැවින් ඔබ Windows 7 හෝ 8 භාවිතා කරන්නේ නම් තිරයන් තරමක් වෙනස් ලෙස පෙනෙනු ඇත, නමුත් chkdsk එයම සිදු කරයි, සහ ඕනෑම ක්රියා පටිපාටියක් වෙනස් වන්නේ කොතැනදැයි අපි පෙන්වා දෙන්නෙමු. ඔබට වින්ඩෝස් වෙත ආරම්භ කිරීමට පවා නොහැකි අවස්ථාවන්හිදී, විධාන විමසුමෙන් එය ධාවනය කිරීම ගැන අපි කතා කරමු.
ඔබ Command Prompt භාවිතා කිරීමට කැමති නම් (නැතහොත් Windows නිසියාකාරව ආරම්භ නොවන නිසා ඔබට සිදු වේ), ඔබට තැටි පරීක්ෂා කිරීමේ ක්රියාවලිය මත තව ටිකක් පාලනය කළ හැක. තවද, ඔබ Windows 8 හෝ 10 භාවිතා කරන්නේ නම්, ස්වයංක්රීය සවි කිරීම් හෝ නරක අංශ ස්කෑන් කිරීම මිශ්රණයට බල කිරීමට ඇති එකම ක්රමය එයයි. Windows+X එබීමෙන් සහ "Command Prompt (Admin)" තේරීමෙන් පරිපාලන වරප්රසාද සහිත Command Prompt විවෘත කරන්න. ඔබ chkdsk විධානය භාවිතා කරනු ඇත. විධානය විකල්ප ස්විච ගණනාවකට සහය දක්වයි, නමුත් අපි බොහෝ විට ඒවායින් දෙකක් ගැන සැලකිලිමත් වෙමු: /f සහ /r .
ඔබ chkdsk විධානය තනිවම භාවිතා කරන්නේ නම්, එය ඔබගේ ධාවකය කියවීමට පමණක් ප්රකාරයේදී පරිලෝකනය කරයි, දෝෂ වාර්තා කරයි, නමුත් ඒවා අලුත්වැඩියා කිරීමට උත්සාහ නොකරයි. මෙම හේතුව නිසා, එය සාමාන්යයෙන් ඔබේ පරිගණකය නැවත ආරම්භ කිරීමකින් තොරව ක්රියාත්මක විය හැක.

ඔබට chkdsk ස්කෑන් කිරීමේදී තාර්කික ගොනු පද්ධති දෝෂ අලුත්වැඩියා කිරීමට උත්සාහ කිරීමට අවශ්ය නම්, /f ස්විචය එක් කරන්න. ධාවකයේ භාවිතයේ ඇති ගොනු තිබේ නම් (එය බොහෝ විට එසේ වනු ඇත), ඊළඟ නැවත ආරම්භ කිරීම සඳහා Scan කිරීමක් උපලේඛනගත(schedule) කිරීමට ඔබෙන් අසනු ඇති බව සලකන්න.
chkdsk /f c:

ඔබට නරක අංශ සඳහා Scan කිරීමට තැටිය පරීක්ෂා කිරීමට අවශ්ය නම්, ඔබ /r ස්විචය භාවිතා කරනු ඇත. ඔබ /r ස්විචය භාවිතා කරන විට, /f ස්විචය ඇඟවුම් කරයි, එනම් chkdsk තාර්කික දෝෂ සහ නරක අංශ දෙකම සඳහා පරිලෝකනය කරයි. නමුත් එය ඇත්ත වශයෙන්ම අවශ්ය නොවන අතර, ඔබ /r සහ /f ස්විච දෙකම එකවර විධානය මත භාවිතා කළත් එය කිසිවකට හානියක් නොවේ.
chkdsk /r c: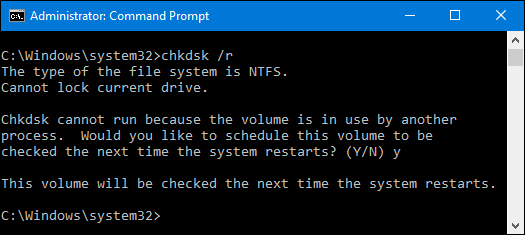
chkdsk /r ධාවනය කිරීම මඟින් ඔබට පරිමාවක් මත සිදු කළ හැකි උපරිම පරිලෝකනය ලබා දෙන අතර, අංශ පරීක්ෂාව සඳහා ඔබට යම් කාලයක් ඉතිරිව තිබේ නම්, අපි එය අවම වශයෙන් කාලානුරූපීව ධාවනය කිරීමට නිර්දේශ කරමු.
ඇත්ත වශයෙන්ම, ඔබට chkdsk සමඟ භාවිතා කළ හැකි වෙනත් පරාමිතීන් තිබේ. එබැවින්, සම්පූර්ණත්වය සඳහා - මෙන්න ඒවා:
C:\>chkdsk /?
Checks a disk and displays a status report.
CHKDSK [volume[[path]filename]]] [/F] [/V] [/R] [/X] [/I] [/C] [/L[:size]] [/B]
volume Specifies the drive letter (followed by a colon),
mount point, or volume name.
filename FAT/FAT32 only: Specifies the files to check for fragmentation.
/F Fixes errors on the disk.
/V On FAT/FAT32: Displays the full path and name of every file
on the disk.
On NTFS: Displays cleanup messages if any.
/R Locates bad sectors and recovers readable information
(implies /F).
/L:size NTFS only: Changes the log file size to the specified number
of kilobytes. If size is not specified, displays current
size.
/X Forces the volume to dismount first if necessary.
All opened handles to the volume would then be invalid
(implies /F).
/I NTFS only: Performs a less vigorous check of index entries.
/C NTFS only: Skips checking of cycles within the folder
structure.
/B NTFS only: Re-evaluates bad clusters on the volume
(implies /R)
The /I or /C switch reduces the amount of time required to run Chkdsk by
skipping certain checks of the volume.